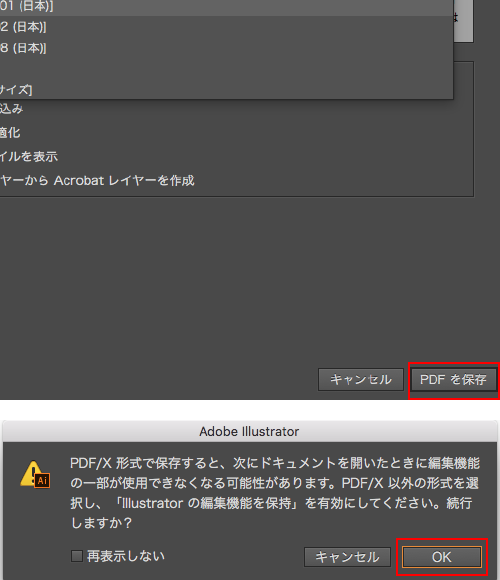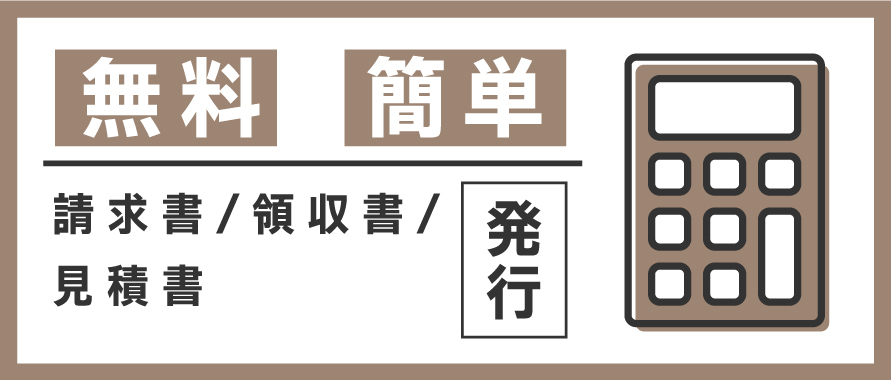-
最短発送日
翌日の発送受付は当日11:00まで
入稿受付は当日12:00まで
(日・祝日除く)
受付締切まで
| 日 | 月 | 火 | 水 | 木 | 金 | 土 |
|---|---|---|---|---|---|---|
| 1 | 2 | 3 | 4 | |||
| 5 | 6 | 7 | 8 | 9 | 10 | 11 |
| 12 | 13 | 14 | 15 | 16 | 17 | 18 |
| 19 | 20 | 21 | 22 | 23 | 24 | 25 |
| 26 | 27 | 28 | 29 | 30 | 31 |
イラストレーターでの印刷データ作成方法
イラストレータでの印刷データ作成ガイドです。
 イラストレーターでの印刷データ作成ガイド
イラストレーターでの印刷データ作成ガイド
 サイズ設定
サイズ設定
アートボードのサイズ設定と裁ち落とし(塗り足し)のサイズ設定方法をご案内します。
データ作成用テンプレートをご利用の場合には、サイズ設定は必要ございません。
新規ドキュメントのサイズ設定方法
- メニューの「ファイル」→「新規」を選択してください。
- 立ち上がったウィンドウの「幅」と「高さ」に商品の仕上がりサイズを入力してください。
- 「裁ち落とし」に商品の塗り足しのサイズを入力してください。塗り足しの変更方法についてはこちらをご確認ください。
- 「ドキュメントを作成」を選択し、新規ドキュメントを作成してください。 ※カラーモードはCMYKを選択してください。
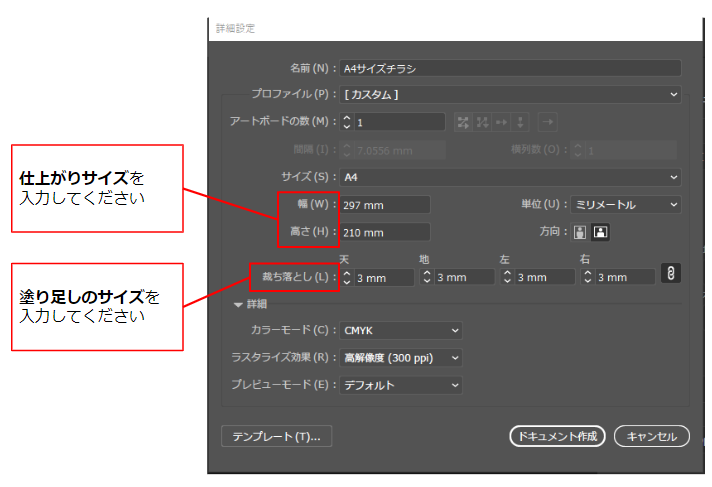
既存ドキュメントのサイズ変更方法
アートボードのサイズ変更方法
- アートボードツールを選択してください。

- 「W (幅) 」「H (高さ) 」に仕上がりサイズを入力してください。
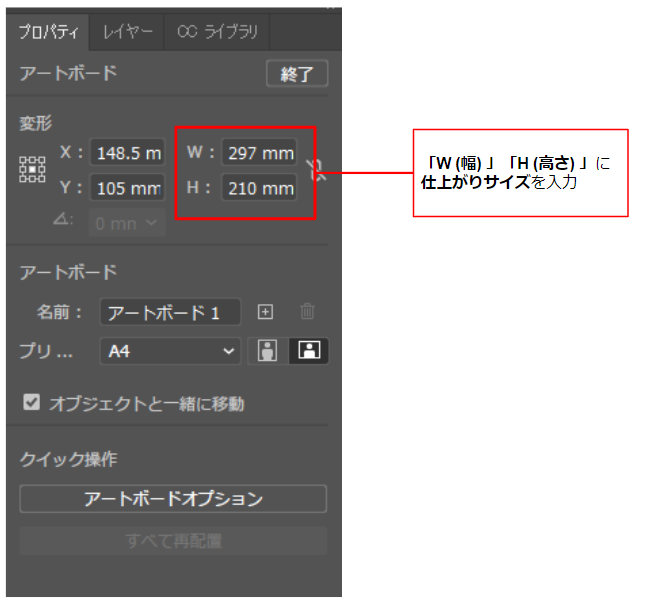
裁ち落とし(塗り足し)のサイズ変更方法
- メニューの「ファイル」→「ドキュメント設定」を選択てください。
- 立ち上がったウィンドウの「裁ち落とし」に塗り足しサイズを入力してください。
- 「OK」を選択し、変更を適用してください。
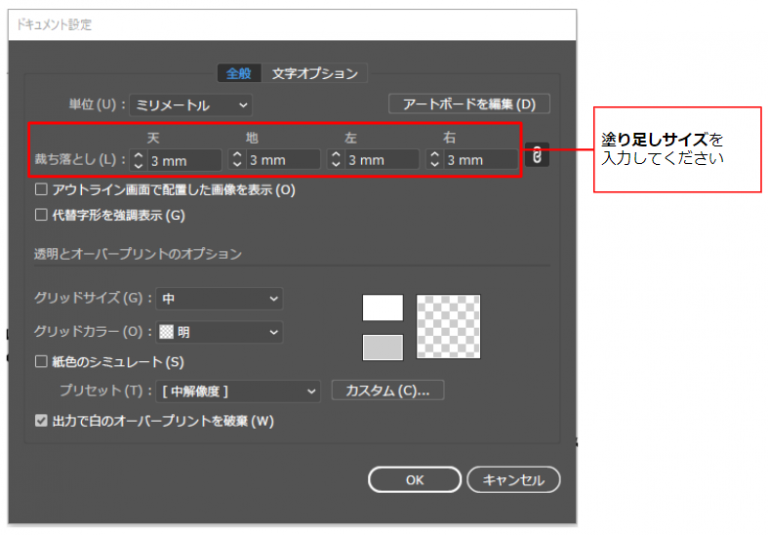
 トンボ作成
トンボ作成
illustratorでデータを作成する場合には、紙を断裁する位置の目印である「トンボ」が必要です。
データ作成用テンプレートをご利用の場合には、トンボ作成は必要ございません。
トンボの作成方法
-
「長方形ツール」で仕上がりサイズの四角いオブジェクトを作成してください。画像例:A4サイズのチラシを作成する場合
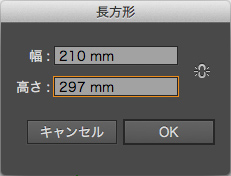
-
作成した四角いオブジェクトの塗りと線の色設定を、どちらも「なし」に設定してください。
線に色設定がされていると、線幅の分トンボのサイズがずれてしまいます。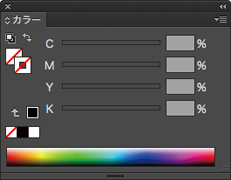
-
作成した四角いオブジェクトをアートボードの位置にピッタリ合わせてください。

-
作成した四角いオブジェクトを選択した状態で、メニューバーの「オブジェクト」→「トリムマークを作成」を選択してください。アートボートにトンボが作成されます。
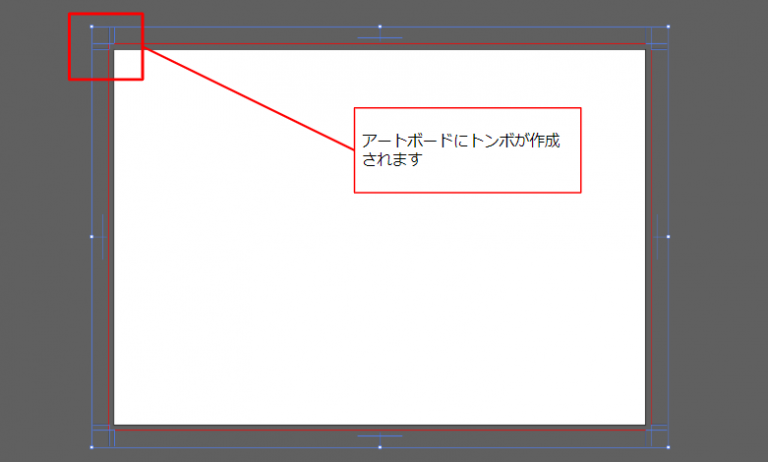
 カラー印刷の色設定
カラー印刷の色設定
印刷データは必ずCMYKカラーで作成してください。また、特色(スポットカラー)での印刷は承っておりませんので、特色(スポットカラー)は使用しないでください。
また、モノクロ印刷は「グレースケール」で作成してください。詳しくは「グレースケールの設定」をご確認ください。
新規ドキュメントのカラーモード設定方法
新規ドキュメント作成時に立ち上がるダイアログ上で、カラーモード「CMYK」を選択してください。
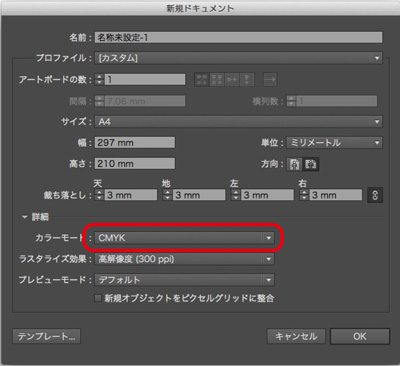
新規ドキュメントのカラーモード設定方法
メニュー「ファイル」→「ドキュメントのカラーモード」→「CMYKカラー」を選択し、データを保存してください。
作成済みのドキュメントのカラーモードがCMYKに変換されます。
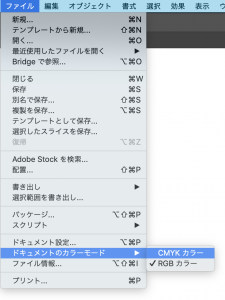
 モノクロ印刷の色設定(グレースケールの設定)
モノクロ印刷の色設定(グレースケールの設定)
モノクロ印刷ご注文時には、CMYKのK版のみか「グレースケール」にてデータを作成してください。
オブジェクトをK版のみで作成する方法
- カラーパレットを表示
-
CMYKを設定
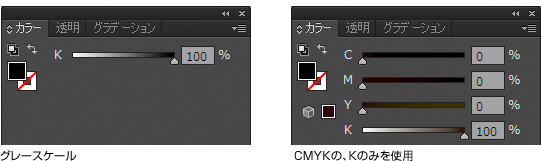
データのグレースケールへの変換方法
-
レイヤーとオブジェクトのロックを解除
初めに、すべてのレイヤーとオブジェクトのロックを解除します。
・レイヤーのロックを解除……レイヤーパレットで鍵がない状態にします。
・オブジェクトのロック………メニュー「オブジェクト」→「すべてをロック解除」を選択します。
※ロックがかかったオブジェクトがない場合、「すべてをロック解除」選択できません。次の手順に進んでください。
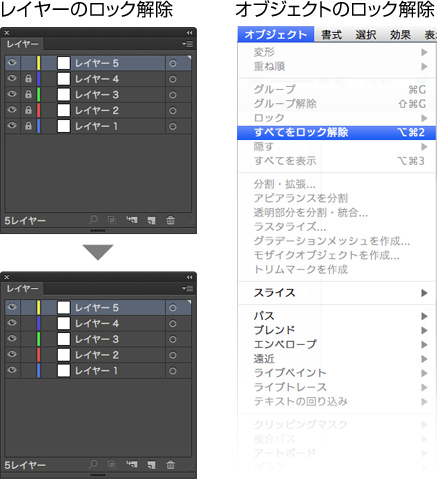
-
すべてを選択
メニュー「選択」→「すべてを選択」でオブジェクト、テキストオブジェクト等、すべてを選択します。 -
グレースケールに変換
メニュー「編集」→「カラーを編集」→「グレースケールに変換」を選択します。
 フォント(書体)設定
フォント(書体)設定
イラストレータで作ったデザインを入稿する場合、すべてのフォントに対して「アウトライン化」をしてください。
フォントのアウトライン作成手順
-
ロックを解除
レイヤーとオブジェクトのロックを全て解除してください。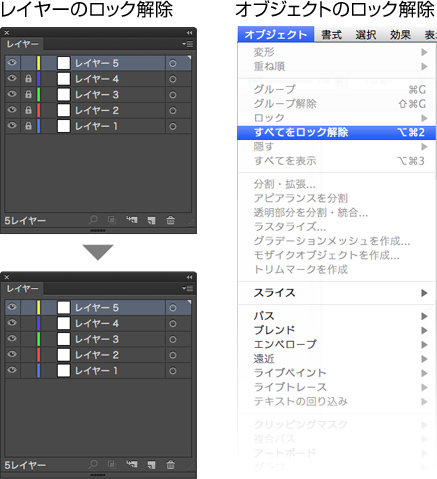 ・レイヤーのロックを解除:レイヤーパレットで鍵がない状態にしてください。
・レイヤーのロックを解除:レイヤーパレットで鍵がない状態にしてください。
・オブジェクトのロックを解除:メニューバーの「オブジェクト」→「すべてをロック解除」を選択してください。
※「すべてをロック解除」は選択できない場合には、ロックがかかったオブジェクトはありません。次の手順に進んでください。 -
オブジェクト、テキストオブジェクトを選択
メニューバーの「選択」→「すべてを選択」を選択してください。 -
アウトラインを作成
メニューバーの「書式」→「アウトラインを作成」を選択してください。オブジェクトのアウトラインが作成されます。 -
アウトラインの確認
アウトラインが作成されていないフォントが残っていないかの確認をします。
メニューバーの「書式」→「フォント検索」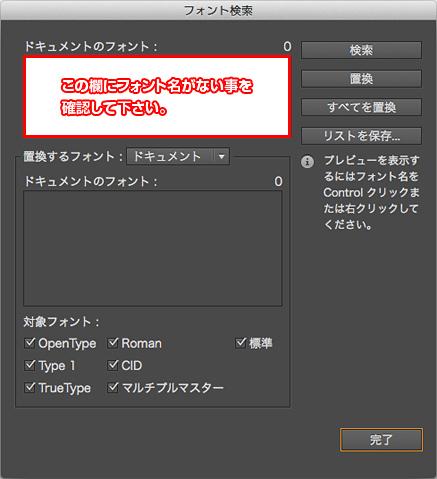 ドキュメントのフォント欄の中に、フォント名が表示されていなければすべてのフォントのアウトラインが作成されているということになります。
ドキュメントのフォント欄の中に、フォント名が表示されていなければすべてのフォントのアウトラインが作成されているということになります。
データにまだアウトラインが作成されていないフォントが存在していると、この欄にフォント名が表示されます。
 フォントサイズ
フォントサイズ
フォントサイズ(文字の大きさ)は「6pt以上」を使用してください。6pt以下の場合、文字がかすれたりつぶれたりする可能性があります。
フォントサイズの変更方法
フォントを選択し、文字パネルの「フォントサイズ設定」で希望のフォントサイズに設定してください。
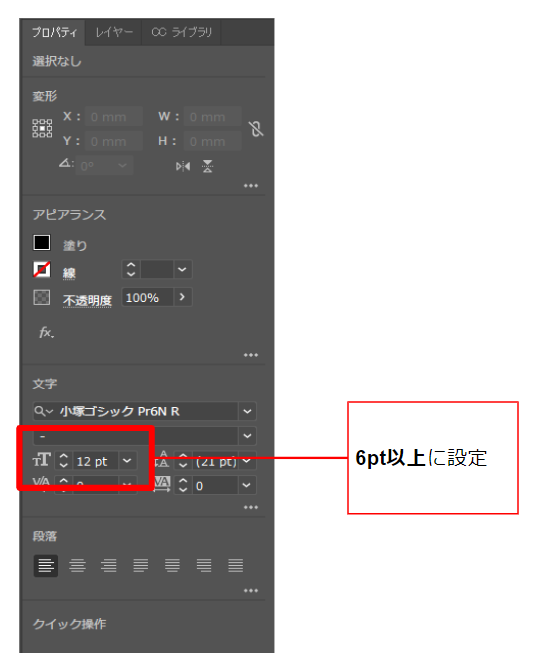
 レイヤー設定
レイヤー設定
印刷用データ作成時の、レイヤーにまつわる注意点をご案内いたします。
不可視設定しているレイヤーについて
不可視設定がされているレイヤーは印刷されませんのでご注意ください。また、印刷間違いを防ぐため、データ入稿時は、不可視レイヤーを削除して入稿してください。

複数デザインや表と裏のデータをレイヤー分けして作成している場合
複数のデザインを作成する場合には、レイヤー分けして作成せず、それぞれデザイン毎にファイルを分けるかアートボードを分けてください。
レイヤー分けして作成したデータを修正できない場合には、入稿時のコメント欄に印刷したいレイヤーを記載してください。
(コメント例:表面は○○のレイヤー、裏面は○○のレイヤーのデザインで印刷希望です)
プリントチェックの外れたレイヤー・テンプレートチェックの付いたレイヤーについて
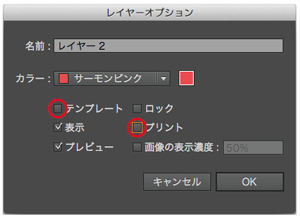
レイヤーオプションの「テンプレート」にチェックがあるレイヤーや「プリント」にチェックがないレイヤーにあるオブジェクトは、イラストレーターの画面では見えていますが、印刷はされません。
印刷に反映したいレイヤーは、「レイヤーオプション」にて「テンプレート」にチェックが入っていないことと「プリント」にチェックが入っていることを確認してください。
 配置画像(リンク画像)設定
配置画像(リンク画像)設定
イラストレータでは、画像をドラックして配置してもイラストレータファイル自体に画像データの情報は取り込まれません。そのためご入稿時には以下いずれかの方法で画像データの情報もお送りいただく必要がございます。
画像をイラストレータに「埋め込み」する方法
画像の埋め込みを行うと、イラストレータファイル自体に画像データの情報が取り込まれます。画像データを別でご入稿いただく必要はございません。
なお、埋め込み処理をした後に元の画像データを修正しても、その修正はイラストレーター上の配置データには反映されません。
そのため、デザインの調整がすべて完了し、デザインを保存する時に埋め込み処理をすることをおすすめいたします。
また、画像を埋め込むとリンクでの配置よりファイルサイズが大きくなり、動作が遅くなりますが、不具合ではございません。
裁ち落とし(塗り足し)のサイズ変更方法
-
リンクパレットを表示
メニュー「ウィンドウ」→「リンク」を選択してください。 -
「画像を埋め込み」を選択
リンクのパレット上で、リンク画像を選択し、パレット右上のメニューより「画像を埋め込み」を選択。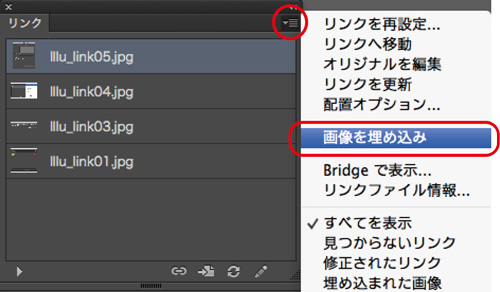
-
埋め込みされたか確認
正しく埋め込みがされると、リンクパレット内のファイル名の横に下記のマークが表示されます。このマークが埋め込みのマークです。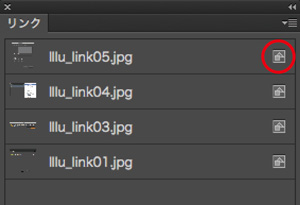
 線の設定
線の設定
線幅は必ず0.3pt(印刷後の太さで0.1mm)以上でご設定ください。これより細い線幅は印刷時にかすれてしまう可能性がございます。
また、線に色を付ける時にはカラーパレットの「線設定」で色を付けてください。「塗り設定」で色を付けると画面上では細い線がみえますが、実際には印刷されない可能性があります。(この線を「ヘアライン」と呼びます)
線幅設定の方法
-
「線」パレットを表示
メニュー「ウィンドウ」→「線」を選択し、パレットを表示します。 -
線幅を設定
線設定の線幅を 0.3pt以上で設定してください。
また、線に色を付けるときには線設定を利用してください。
ヘアラインを避けるため、塗り設定の色は「なし」に設定してください。塗り設定の色を「なし」に設定後、線幅が空欄になり変更できなくなっていることを確認してください。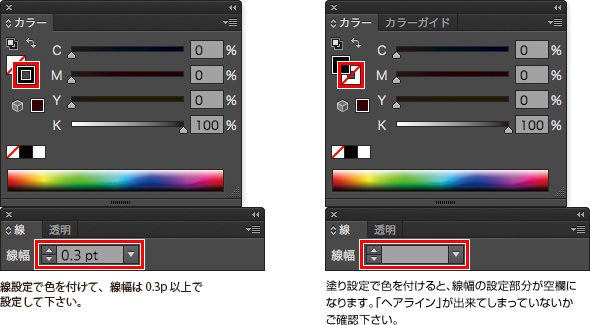
 PDF作成方法
PDF作成方法
illustratorをPDF形式での保存方法ををご案内します。
PDF作成方法
-
「複製を保存」からデータを保存
PDF化したいファイルをIllustratorで開きます。
ファイルメニューの「複製を保存」を選択してください。
-
ファイル形式から「Adobe PDF(pdf)」を選択
保存先を選択し、ファイル形式から「Adobe PDF(pdf)」を選択し、「保存」を押してください。
-
「PDF/X-1a:2001(日本)」形式を選択
Adobe PDFを保存のダイアログが表示されます。Adobe PDF プリセットから「PDF/X-1a:2001(日本)」を選択してください。
-
必要に応じて「トンボ」の設定をする
【データ作成用テンプレートをご利用でないお客様】
ラクスルの印刷用テンプレートをご利用ではないお客様で、アートボード上にトンボを作っていない場合は必要に応じてトンボと裁ち落としの項目の「トンボ」にチェックを入れてください。
そして裁ち落としの設定から、「ドキュメントの裁ち落とし設定を使用」にチェックを入れてください。天地左右の幅設定がそれぞれ3mmになっていることを確認し、もしそれ以外の数値が入っている場合は、該当のチェックを外して、手動で3mmに設定してください。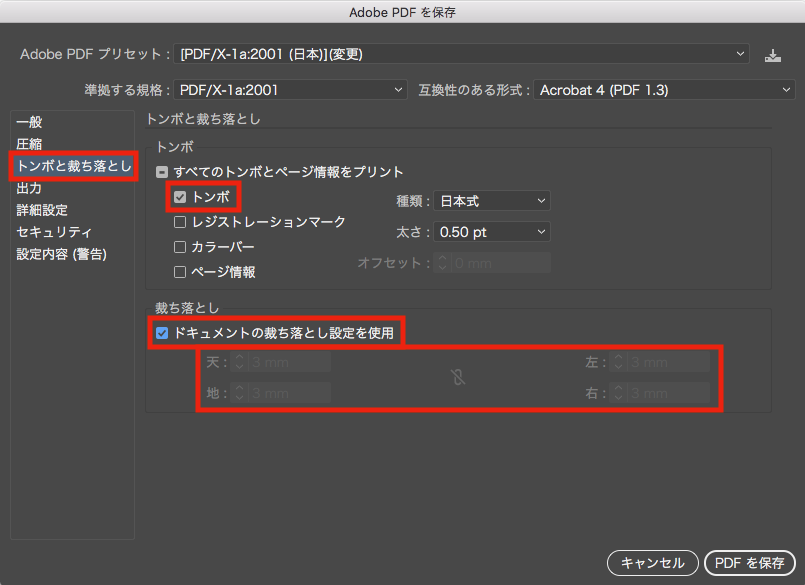
-
「PDFを保存」を押す
「PDFを保存」を押します。その後「編集機能の一部が使用できなくなる可能性があります」と表示されますが「OK」をクリックしてください。