コンドットスタッフのA山です。
みなさまごきげんいかがでしょうか。
今回はイラストレーターTIPS。イラストレーターを使用する中で必須の機能「レイヤー」についてです。レイヤーを使いこなせば、作業も入稿も美しく効率よく進めることができますよ。

レイヤーとは
まずはレイヤーとは何ぞや、というお話から。
イラストレーターだけではなくフォトショップにもある機能ですが、昔から「アニメのセル画を重ねたようなもの」と例えられます。とはいえ、今はセルアニメというのはほぼなくなってデジタルアニメ全盛の時代ですから、このたとえも通用しなくなってきているかもしれません(笑)。
しかし時代の流れに逆らって、セル画のたとえをもとにレイヤーを解説いたしましょう。
セルというのはプラスチック製の透明なシートのこと。この透明なシートにキャラを描くと、当然ですがキャラの周囲は透明になります。2枚目、3枚目のシートに別の絵を描いて3枚を重ねると、3枚の絵が1枚に合成されて見えるのがイメージできますでしょうか。しかし1枚の絵に見えるといっても、やっぱりシートは別々なので、例えば2枚目のシートだけ抜き取って修正することもできますし、別のキャラを描いた新しいシートを追加することもできます。
この「透明シート」がレイヤーです。1つのアートワークが階層に分かれており、レイヤーごとに別々のオブジェクトを配置できるのです。

レイヤーはこう使おう!
まずはレイヤーパネル各部の機能から。
下の図をご覧くださいね。
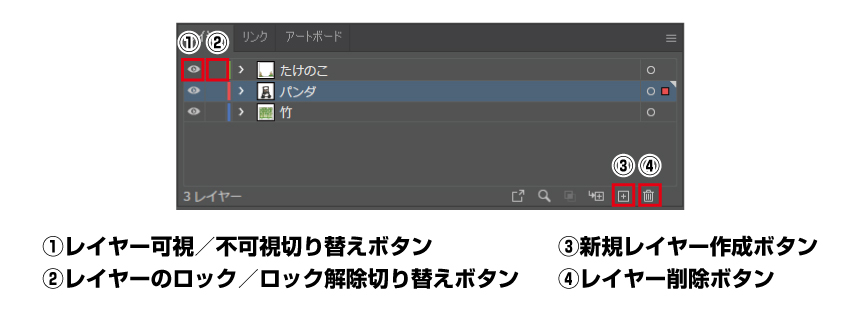
とりあえず、今回は丸数字で示した箇所のみ解説いたします。ほかの箇所は不要だー!…というのは言い過ぎですが、それらの箇所は正直上級者用の機能と思います。理解するのも難しければ、使うべきシチュエーションを見出すのも、その際に正確に使いこなすのもなかなか難しい。
なので、これらは今回は取り上げません。知らないと話にならないといった性質のものでは全然ないので、使わなくとも十分アートワークは作れます。追って学んでいく感じでいいでしょう。
それから、「サブレイヤー」についても今回は取り上げません。レイヤー内のオブジェクトの構造を階層で表してくれているのですが、これも使いこなすのは非常に難しいです。ちょっと置いておきましょう。
①レイヤー可視/不可視切り替えボタン
クリックすると目のマークが消え、該当レイヤーが見えなくなります。編集することもできなくなります。もう一度クリックすると見えるようになります。
②レイヤーのロック/ロック解除切り替えボタン
クリックすると南京錠のマークが現れ、該当レイヤーがロックされます。機能としては「オブジェクト」メニューの「ロック」と同じですが、使いどころは変わってきますね。「オブジェクト」メニューのロックは一時的に使用し、こちらは編集中ずっとロックしておくのに使う感じです(トレースする下絵のロックなど)。
③新規レイヤー作成ボタン
新しいレイヤーを作成できます。
④レイヤー削除ボタン
選択しているレイヤーを削除します。複数選択したら複数削除できます。
さて、レイヤーの基本的な使い方としてはやはり「オブジェクトのまとまりごとに分ける」ということに尽きるでしょう。キャラのレイヤー、背景のレイヤー、効果のレイヤーといった感じで振り分けてゆくわけです。レイヤーはドラッグで順番を入れ替えることももちろん可能です。
こうしてレイヤー分けをおこない、順番を決めていくことで、オブジェクトの重なり等を気にすることなく、アートワークの要素ごとに編集することができます。アートワークの仕分けという意味では「グループ化」でも似たようなことができますが、単一レイヤーだと、グループが増えれば増えるほどアートワークがごちゃごちゃしてきます。操作性が悪くなる面もあります。
ですので、レイヤー分けとグループ化を併用して、アートワークをきれいに整理してやるのが効率を上げるコツですよ。
なお、レイヤー名のところをダブルクリックでレイヤー名やレイヤーの色を変えられます。この操作は地味に大事です。レイヤーが増えてくるとわけが分からなくなるのはあるあるで、面倒でも名前変更や色変更はきっちりやっておくのが吉ですね。
レイヤーパネルのTIPS
ここでレイヤーパネルのTIPSをいくつか。
レイヤーの丸ごとコピー
パネル下部「新規レイヤーを作成」「レイヤーを削除」のボタンですが、ボタンの上にレイヤーをドラッグ&ドロップすることができます。
「新規レイヤーを作成」ボタンの上にレイヤーをドラッグ&ドロップすると、該当レイヤーが丸ごとコピーされます。右上のオプションメニューを使うより手数が減るので、地味に使いどころのある機能です。複数レイヤーを選択(Shift選択)してドラッグ&ドロップすると複数のレイヤーを一挙にコピーすることもできますよ。
「レイヤーを削除」ボタンの場合はドラッグ&ドロップするとそのレイヤーが削除されます。これは分かりやすいですね。まとめて削除したい場合は、複数レイヤーを選択(Shift選択)してドラッグ&ドロップです。
レイヤーの右の点
オブジェクトを選択すると、レイヤーの右端に「点」が出てくることにお気づきでしょうか。これは、該当レイヤーにおいてオブジェクトが選択されていることを示すのと同時に、選択しているオブジェクトそのものをも表しています。
つまり、この「点」を別のレイヤーにドラッグ&ドロップすると、選択オブジェクトをレイヤーからレイヤーに移動させることができます!言葉ではわかりにくいので実際に試してみてくださいね。
それから、この「点」が表示されているあたりをクリックしてみてください。それで該当レイヤーのすべてのオブジェクトが選択できます。「すべて選択」命令だとレイヤーを無視してすべてのオブジェクトが選択されてしまいますが、この方法だとレイヤー内のオブジェクトのみ全選択できるわけです。ちなみに、Shift選択も効きますよ(レイヤー1をとばして、レイヤー2と3のみ全選択、といったことができます)。
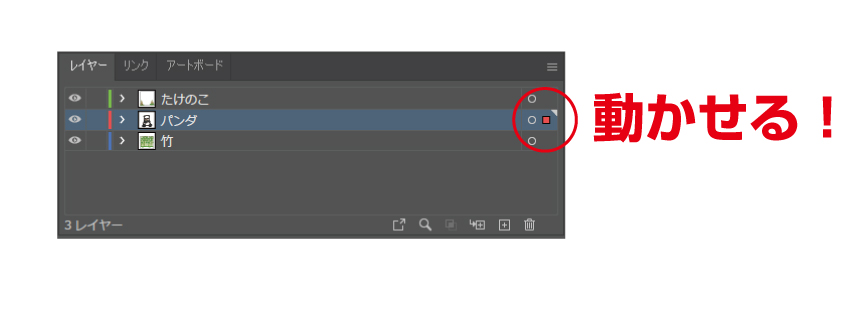
入稿の時には…
アートワークをいじっているときには、レイヤー分けをいろいろするかと思います。時には10や20くらいの数に膨れ上がることも。
もし出力のため外部業者に入稿するなら、最後にこれらのレイヤーはまとめてしまいましょう。入稿の際に必要なレイヤー数は基本的に2つ。アートワーク本体を含むレイヤーと、寸法等のメモ書きを含むレイヤーです。
カットラインがあれば、それも別レイヤーに分けましょう。カットラインは目立つ色を付けておいた方がいいでしょう。
コンドットでは特色入稿の扱いがありませんが、印刷などで特色の指定をする場合も同じルールです。特色のレイヤーを新規に一つ作り、そこに特色のオブジェクトを含めてやるのです。
こうして完成した入稿用レイヤーについては、わかりやすい名前に変えておきましょう。例えば「デザイン」「カットライン」「特色版」「説明」等々です。
※上記は一般的な例ですので、その業者がルールを定めている場合はそれに従ってくださいね。
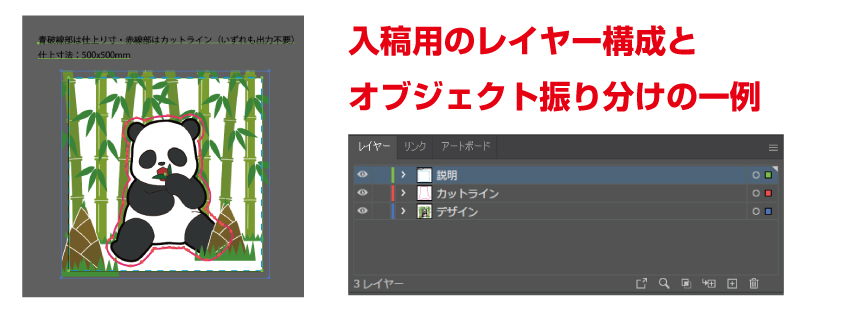
と、いうわけでレイヤーまわりのご紹介でした。
レイヤーの扱いは作業の根っこを構成する要素の一つ。小さな手間削減でも、最終的には大きな工数削減になるので、みなさんもいろいろ試してみてくださいね。
今回もA山がお送りしました。
また会う日までお健やかにお過ごしください!

