コンドットスタッフのA山です。
みなさまごきげんいかがでしょうか。
今回は「イラストレーター TIPS」。押さえておきたい「変形パネル」のあれこれです。
変形を制御するパネル
イラストレーターにはさまざまな操作パネルがありますが「変形パネル」はお使いでしょうか。このパネルは、図形(オブジェクト)の変形をおこなえるパネルです。
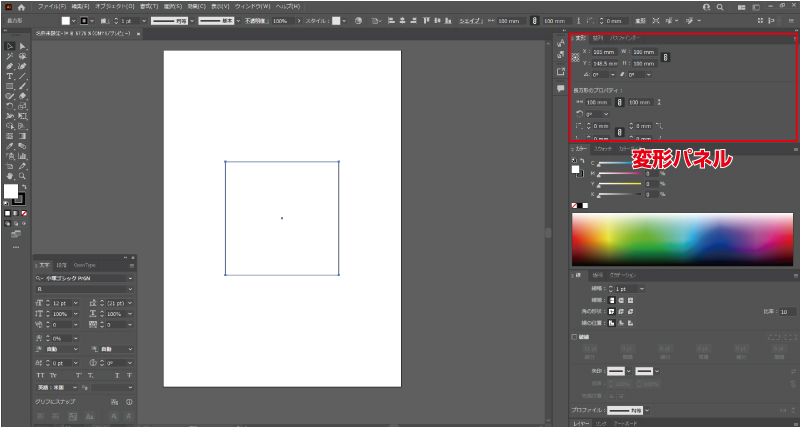
さまざまな機能があるのですが、今回は基本の「拡大・縮小」に絞って解説しましょう。
拡大・縮小
変形パネルでもっとも使用するのが拡大・縮小の機能ではないでしょうか。「W」と「H」の横にあるマスに数字を入力することで図形を拡大縮小できます。「W」はwideすなわち巾の意味ですので、ここに数字を入力すると巾を変えられます。「H」はHeightすなわち高さのことですので高さを変えられます。
端にある「鎖」のマークは比率を固定するかしないかを決めるアイコンです。鎖のマークが表示されているときは、巾を変更すると、それに合わせて高さも変更されます。マークに斜線が入っているときは、巾と高さをそれぞれ独立して変更できるのです。
ここからTIPS
さて、この記事の本番はここから!この変形パネルのマス内では四則演算が可能なのです。
どういうことかといいますと、例えば100mm四方の四角があったとして、これを2倍の大きさにしたければ、鎖のマークを表示させて、マスに「*2」と入力すると、図形が2倍の大きさになるのです。もちろん「/2」と入力すれば2分の1の大きさになります。「+10」と入力すると110mm四方に、「-10」と入力すれば90mm四方になるというわけです。「*1.25」とか、「-11.8」とか、小数点込みの数字を入れてももちろん大丈夫です。


これ、初級者以上の方には常識レベルではありますが、illustrator始めたての方に教えると大体感動してくれる鉄板ネタですね~。
使い道は?
この機能、使い道は制作者の目的に合わせてさまざまに応用できますが、入稿データを作るときに便利なのは「塗り足し」を作成するときでしょう。
たとえばA4グラフィックの四方3mmに塗り足しをつけたい場合、わざわざ計算をしなくても、変形のマスに「+6」と入力してやれば左右もしくは上下に3mmずつグラフィックが拡大されます。(マスクを拡大するのか、オブジェクトを拡大するのか、全体を拡大か部分を拡大か…等々状況に合わせて細かい手順は出てきますが、ちょっと高度な話になるので今回は割愛します…)
変形パネルを活用しよう
ほんとうは「基準点」等の解説もすべきではありますが、文字数の関係もあり、今回は拡大・縮小のみに絞ってとりあげました。変形パネルは移動、回転等も制御できますが、基本的にどのマスの中でも上記の四則演算入力は可能ですので試してみてくださいね。
それではみなさま、今回はA山がお送りしました。
また会う日までお健やかにお過ごしください!

